Word Serienbriefe leicht gemacht
Workshops > Word
Sollen Briefe an viele Empfänger personalisiert verschickt werden, kommt die Serienbrieffunktion von Word zum Einsatz. Gleiches gilt für E-Mails, Adressetiketten und Briefumschläge.
In diesem Workshop lernen Sie die grundlegende Philosophie hinter dieser Funktion kennen und wie Sie einen Serienbrief erstellen.
In diesem Workshop lernen Sie die grundlegende Philosophie hinter dieser Funktion kennen und wie Sie einen Serienbrief erstellen.
Word bietet mit der Serienbrieffunktion die komfortable Möglichkeit, Briefe, E-Mails, Etiketten oder Umschläge mit unterschiedlichen Empfängeradressen, Kundennummern, persönlichen Anreden etc. zu erstellen. Für jeden Empfänger wird dabei ein personalisierter Brief, ein Mail ein Etikett bzw. ein Umschlag generiert.
Versionshinweise
MS Word (und Outlook) ab Version 2007.
Die Philosophie hinter Serienbriefen
Zur Erstellung von Serienbriefen benötigen Sie eine Datenquelle, in der die Datensätze mit den Adressen etc. gespeichert sind sowie ein Hauptdokument mit den festen Texten und Daten-Platzhaltern. Bei der Erstellung werden die Daten von Word eingelesen und für jeden Datensatz ein Serienbriefdokument erzeugt. Die Platzhalter werden dabei durch die realen Daten aus der Datenquelle ersetzt. Das folgende Bild zeigt dies schematisch:
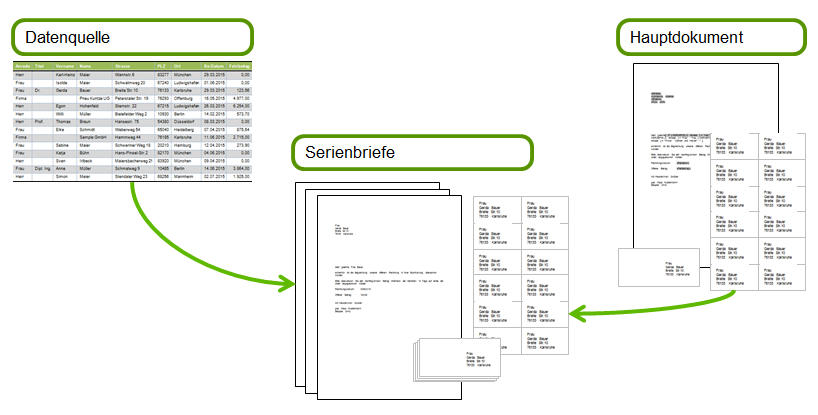
In diesem Workshop erstellen wir einen Mahnbrief als Hauptdokument und erzeugen aus diesem für einen vorhandenen Adressbestand personalisierte Briefe. Dabei berücksichtigen wir die unterschiedlichen Anreden und die Grußformel. Außerdem geben wir die Rechnungsnummer, das gespeicherte Rechnungsdatum sowie den offenen Betrag aus der Datenquelle im Text an.
Die im Beispiel verwendete Excel-Mappe als Datenquelle steht für Sie hier zum Download (32 KB; XLSX) bereit. Die Mappe liegt im Excel-Format XLSX (ab 2007) vor.
Das folgende Bild zeigt den fertigen Serienbrief. Die gelb markierten Texte müssen individualisiert werden und sind hier nur zur Demonstration mit Dummy-Texten bereits belegt.

Mit den folgenden Schritten erstellen wir unseren Mahnbrief:
- Öffnen Sie in Word ein neues leeres Dokument.
- Starten Sie die Serienbrieffunktion mit einem Klick auf Briefe (Register Sendungen, Button Seriendruck starten). Damit wird das „normale“ Word-Dokument in ein Serienbrief-Hauptdokument umgewandelt.
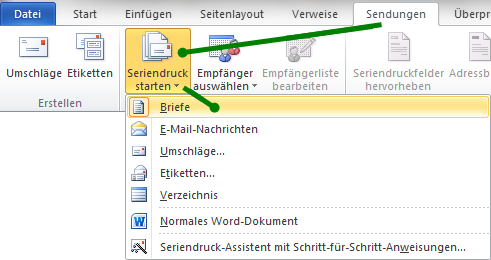
- Die Dropdown-Liste beim Button Empfänger auswählen ist jetzt verfügbar. Klicken Sie den darin befindlichen Eintrag Vorhandene Liste verwenden an.
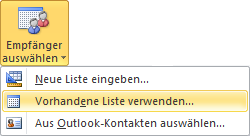
- Suchen Sie im sich öffnenden Windows-Explorer nach der zuvor heruntergeladenen Mappe und öffnen diese.
- Bestätigen Sie im nächsten Dialog die ausgewählte Datenquelle mit einem Klick auf OK.
- Word öffnet die Datei und zeigt - im Falle von Excel-Mappen wie in unserem Beispiel - die in der Mappe enthaltenen Tabellen (hier „Adressen 1“ bis „Adressen 3“) an. Wurden in Excel Zellbereiche mit Namen versehen, sind diese ebenfalls aufgeführt (hier der letzte Eintrag „AdressenName“). Enthält die erste Zeile Ihrer Daten die Spaltenüberschriften sollte die entsprechende Option bereits aktiviert sein. Andernfalls erledigen Sie das hier
- Wählen Sie den ersten Eintrag „Adressen 1“ und bestätigen mit OK.
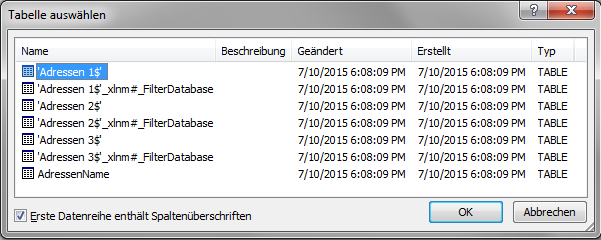
- Wenn Sie statt einer Excel- eine Word-Tabelle als Datenquelle verwenden möchten, steht dem nichts im Wege. Allerdings müssen auch hier die Daten tabellarisch aufgebaut sein, also in Form einer Tabelle bzw. mit Tabulatoren getrennt vorliegen.
Kann Word die einzelnen Spalten nicht korrekt erkennen, erhalten Sie eine Meldung und müssen die Spaltenzuordnung von Hand erledigen.
Um derartige Fehler zu vermeiden achten Sie darauf, die Tabellen an den Anfang des Dokuments bzw. der Mappe zu positionieren, also keine weitere Überschrift oder andere Daten darüber zu platzieren. Im Falle von Excel besteht außerdem die Möglichkeit, den Datenbereich mit einem Namen zu versehen, der anschließend wie oben im Bild zu sehen im Dialog wählbar ist.
Vermeiden Sie Spaltenüberschriften mit Sonderzeichen und Umlauten (ä, ö, ü, ß). Letztere erzeugen zwar in der Regel keine Probleme, sicherheitshalber ersetzen Sie diese jedoch durch die Schreibweise ae, oe, ue und ss.
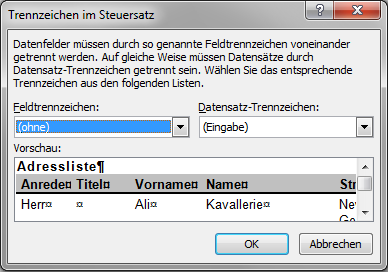
- Als alternative Datenquellen können Sie im Auswahldialog auch die Einträge Neue Liste eingeben… und Aus Outlook-Kontakten auswählen… verwenden. Bei Neue Liste wird ein Erfassungsdialog statt des Explorers angezeigt, in den die Daten einzugeben sind. Diese Daten werden anschließend als Access-Datenbank (mdb) gespeichert.Haben Sie Outlook auf Ihrem Rechner installiert, lassen sich die Daten aus Ihren Kontakten (NICHT aus dem öffentlichen Adressbuch Ihres Servers) ebenfalls für Serienbriefe verwenden. Dies erfolgt über den letzten Eintrag in der Liste.
Dem Thema Seriendruck und Outlook wird ein eigener Teil dieser Workshopreihe zu einem späteren Zeitpunkt gewidmet. - Nachdem die Datenquelle mit dem Seriendruck-Haupdokument verbunden ist, stehen auch die restlichen Schaltflächen auf der Registerkarte Sendungen zur Verfügung.
Der Button Empfängerliste bearbeiten zeigt den folgenden Dialog.
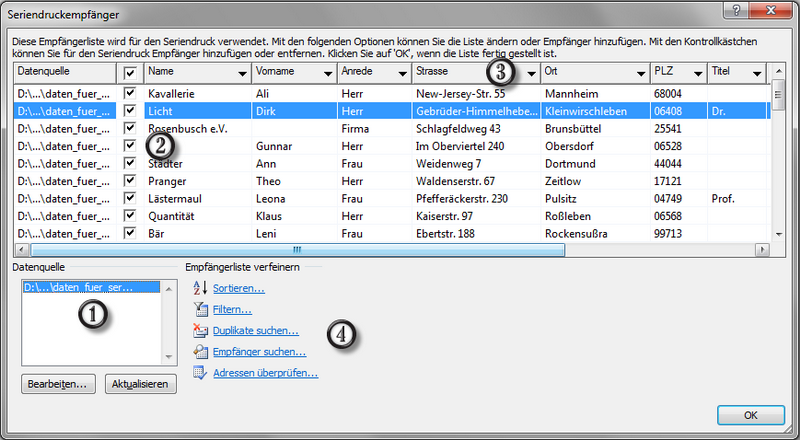
- In diesem
- sehen Sie die Datenquelle und können diese bei Bedarf bearbeiten bzw. aktualisieren, (1)
- lassen sich einzelne Adressen durch Deaktivieren der Option von der Serienbrieferstellung ausklammern, (2)
- besteht über die Dropdownlisten die Möglichkeit, Datensätze zu sortieren und zu filtern, (3)
- sortieren oder filtern Sie die Datensätze, suchen nach Duplikaten bzw. bestimmten Empfängern oder überprüfen die Adressen. (4)
Die zuletzt genannte Option benötigt das Adressgültigkeitsprüfungs-Add-In, das separat heruntergeladen und installiert werden muss.
- Als Nächstes definieren wir für unseren Brief den Adressblock. Dieser setzt sich zusammen aus der Anrede, dem Titel, dem Vornamen und dem Namen, der Straße, der PLZ und dem Ort. Microsoft hat sich dazu etwas einfallen lassen und bietet einen Button mit der passenden Beschriftung an. Im sich öffnenden Dialog können Sie zwischen verschiedenen Schreibweisen wählen und bei Bedarf die Feldzuordnungen korrigieren. Rechts oben im Dialog haben Sie eine Kontrollmöglichkeit, um die korrekte Aufbereitung der Datensätze vorab zu überprüfen.
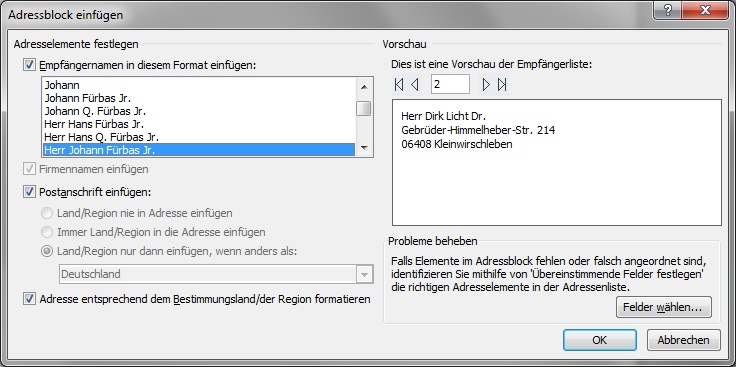
Bestätigen Sie den Dialog fügt Word besagten Adressblock ein, was Sie am Eintrag «Adresse» erkennen. Dabei handelt es sich um ein sogenanntes Feld, quasi eine Art Formel. Drücken Sie die Tastenkombination [Alt]+[F9], so wechselt Word zur Bearbeitungsansicht für Felder und zeigt die gesamte Formel an. Diese sieht beispielsweise wie folgt aus:
{ ADDRESSBLOCK \f "<<_COMPANY_>><<_TITLE0_ >><<_FIRST0_>><< _LAST0_>><< _SUFFIX0_>><<_STREET1_>><<_STREET2_>><<_POSTAL_ >><<_CITY_>><< _COUNTRY_>>" \l 1031 \c 2 \e "Deutschland" \d }
- Schalten Sie mit oben genannter Tastenkombination zurück zur Normalansicht. So praktisch diese Funktion „Adressblock“ auch sein mag, für unsere Zwecke ist sie nicht zu gebrauchen, da der Titel an der falschen Stelle und die Anrede direkt vor dem Namen steht. Also werden wir den Adressblock manuell zusammensetzen, was etwas mehr Arbeit macht, aber einiges mehr an Freiheit bietet.
Löschen Sie den zuvor eingefügten Adressblock. - Setzen Sie den Cursor an die Stelle, an der die Anrede erscheinen soll. Fahren Sie anschließend mit der Maus über den Button Seriendruckfeld einfügen im Register Sendungen, Abschnitt Schreib- und Einfügefelder. Sie erkennen, dass der Button zweigeteilt ist. Ein Klick auf den oberen Teil öffnet ein Dialogfeld, in dem die Seriendruckfelder aufgeführt sind. Die Option Datenbankfelder ist markiert. Dadurch werden alle in der Datenquelle vorhandenen Felder (Spaltenüberschriften) angezeigt. Die Option Adressfelder zeigt die in Outlook-Kontakten verfügbaren Felder, was uns hier jedoch nicht weiterhilft.
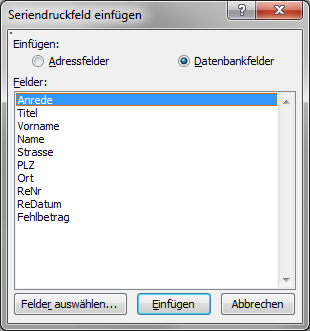
- Markieren Sie das Feld Anrede und klicken auf Einfügen. Das Feld wird eingefügt, der Dialog bleibt jedoch geöffnet. Dadurch können Sie gleich mehrere Felder nacheinander einfügen, ohne jedes Mal den Dialog erneut aufrufen zu müssen. Allerdings stehen die Felder alle direkt hintereinander, sodass Sie nach dem Schließen des Dialogs die nötigen Leerstellen bzw. Zeilenumbrüche manuell nachträglich einfügen müssen.
- Schließen Sie den Dialog nach dem Einfügen der Felder per Klick auf „Abbrechen“.
- Klicken Sie auf den unteren Teil des Buttons erscheint lediglich die Liste der Felder, die auch nach jeder Auswahl eines Feldes automatisch wieder verschwindet.
- Erzeugen Sie per Return einen neuen Absatz und fügen das Feld Titel ein und nach jeweils einer Leerstelle den Vor- und den Nachnamen. Schalten Sie mit einem Klick auf Vorschau Ergebnisse im Menüband die Vorschau ein. Sie sehen nun die Daten des ersten Datensatzes und können mit den abgebildeten Pfeiltasten nach rechts bzw. links vor und zurückblättern.
Wie Sie unschwer erkennen können, besitzt der erste Adressat keinen Titel. Demzufolge ist der Vorname um eine Stelle eingerückt, da wir zwischen dem Titel und dem Vornamen eine Leerstelle festgelegt haben. Diese darf jedoch nur angezeigt werden, wenn auch ein Titel vorhanden ist.
- Löschen Sie das Leerzeichen zwischen dem Titel und dem Vornamen. Schalten Sie die Vorschau im Menüband wieder aus, klicken per rechter Maustaste auf das Feld Titel und wählen Feld bearbeiten. Ein Dialog öffnet sich.
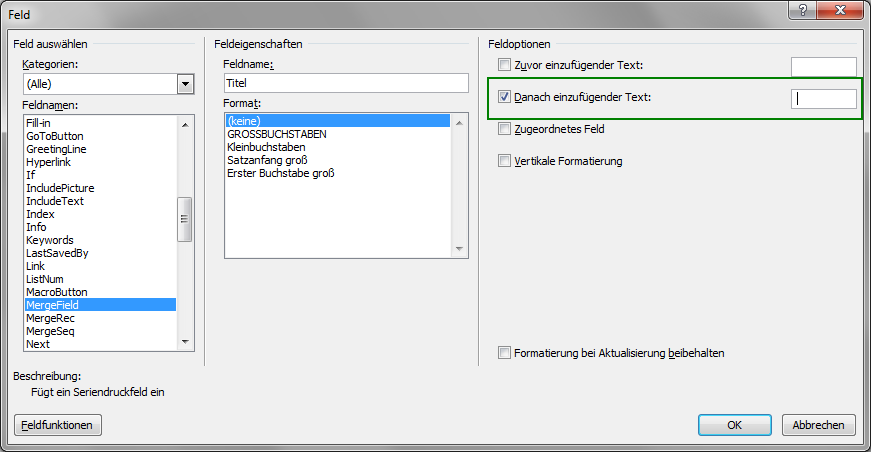
- Rechts oben finden Sie die Option Danach einzufügender Text und dahinter ein Eingabefeld. Aktivieren Sie die Option und geben im Feld ein Leerzeichen ein. Dies hat zur Folge, dass ein Leerzeichen nach dem Titel eingefügt wird, jedoch nur dann, wenn das Feld nicht leer ist. Bestätigen Sie mit OK.
Auch der Vorname kann leer sein, nämlich bei Firmen. Wiederholen Sie also den Vorgang für das Feld Vorname und löschen auch hier das bereits zuvor eingefügte unnötige Leerzeichen. - Schalten Sie erneut die Vorschau ein und prüfen Sie einige Datensätze. Sie sehen, dass Titel und Vorname korrekt angezeigt bzw. ausgeblendet werden.
- Als Nächstes fügen wir das Feld für die Straße und in einer neuen Zeile die Felder für die PLZ und den Ort ein. Hier können wir die manuelle Leerstelle belassen, da jede Adresse eine PLZ aufweist.
Liegen in Ihrer Adressdatei Daten anderer Länder vor, müssen sie die Adressaufbereitung ggf. den dort geltenden postalischen Richtlinien anpassen. - Geben Sie nach einigen Zeilenschaltungen bzw. leeren Absätzen den Betreff ein, hier ZAHLUNGSERINNERUNG.
- Bei der anschließenden Grußzeile ergibt sich dasselbe Problem wie beim Adressblock. Auch hier bietet Word eine vorgefertigte Version per Knopfdruck an, die uns jedoch nicht wirklich weiterhilft. Auch hier werden wir wieder die manuelle Version einfügen.
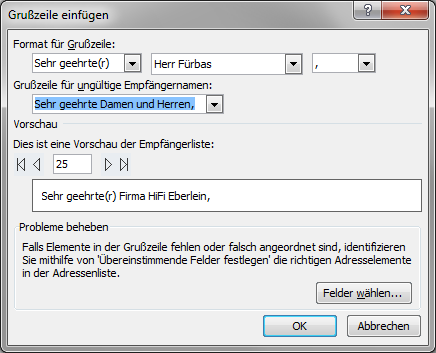
- Bevor wir an die Umsetzung gehen, werfen wir einen Blick auf den Aufbau der Grußzeile. Sie setzt sich zusammen aus:
- Einleitendem Text „Sehr geehrte“ - dieser Text wird immer ausgegeben.
- Bei der Anrede „Frau“ erfolgt Ausgabe des Textes „ Frau“, gefolgt vom Titel (soweit vorhanden) und dem Nachnamen.
Das ergibt z.B. die Ausgabezeile „Sehr geehrte Frau Prof. Quart“. - Bei der Anrede „Herr“ erfolgt Ausgabe des Textes „r Herr“, ebenfalls gefolgt vom Titel (soweit vorhanden) und dem Nachnamen.
Das ergibt z.B. die Ausgabezeile „Sehr geehrter Herr Dr. Olymp“. - Bei der Anrede „Firma“ erfolgt generell die Ausgabe „Sehr geehrte Damen und Herren“.
- Abgeschlossen wird die Grußzeile mit einem Komma, das in jedem Fall ausgegeben wird.
Nun setzen wir diese Logik in unserem Serienbrief um:
- Schreiben Sie den Text „Sehr geehrte“.
- Klicken Sie auf den Button Regeln und wählen Wenn…Dann…Sonst…. Ein Dialog öffnet sich. Geben Sie als Vergleich für die Anrede das Wort „Frau“ ein. Als Vergleich wird „Gleich“ verwendet. Im Eingabefeld Dann diesen Text einfügen geben Sie „ Frau“ ein. Das Leerzeichen am Anfang ist wichtig, da der Abstand zum einleitenden Text gegeben sein soll. Das Feld Sonst diesen Text einfügen bleibt leer (kein Leerzeichen!).
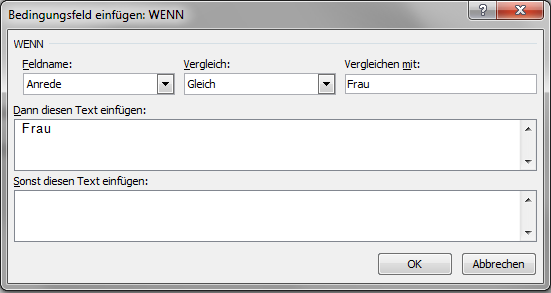
- Wechseln Sie per [Alt]+[F9] (oder per Kontextmenü) zur Feldansicht. Die Feldfunktion sieht wie folgt aus:
Sehr geehrte{ IF { MERGEFIELD Anrede } = "Frau" " Frau" "" }
- Die verwendete Funktion lautet IF (englisch für Wenn). Diese prüft das Feld (Mergefield) Anrede daraufhin, ob es auf „Frau“ lautet (erstes Gänsefüßchenpaar). Ist dies der Fall wird der Wert aus dem Dann-Eingabefeld eingesetzt, sonst der Wert aus dem Sonst-Feld.
- Setzen Sie den Cursor direkt hinter das Wort „Frau“ im Dann-Teil und fügen nach einer Leerstelle das Seriendruckfeld „Titel“ per Klick auf den Button „Seriendruckfeld einfügen“ im Menüband ein. Ein weiteres Feld „Mergefield“ wird angezeigt, ebenfalls in geschweiften Klammern. Diese Klammern dürfen nicht von Hand eingegeben werden, da sie für Word symbolisieren, dass es sich um mein Feld, also eine Formel handelt.
- Klicken Sie innerhalb der Klammer für den Titel mit der rechten Maustaste und wählen „Feld bearbeiten“. Definieren Sie den danach einzugebenden Text wie oben beschrieben mit einem Leerzeichen vor.
- Nun fehlt nur noch der Nachname. Das Seriendruckfeld dazu wird direkt hinter die Klammer des Titels noch innerhalb der Gänsefüßchen eingefügt. Da der Name immer vorkommt, ist hier kein nachfolgendes Leerzeichen einzufügen.
- Die Feldfunktion sieht nun bereits etwas komplizierter aus:
Sehr geehrte{ IF { MERGEFIELD Anrede } = "Frau" " Frau { MERGEFIELD Titel \f " " }{ MERGEFIELD Name}" "" }
- Schalten Sie die Vorschau per [Alt]+[F9] aus und blättern durch die Datensätze. Bei Frauen wird der Satz bereits korrekt ausgegeben, auch mit Titel.
- Nun erhalten auch die Männer die korrekte Anzeige.
- Schalten Sie wieder in die Feldansicht um und fügen direkt im Anschluss an die letzte Klammer ein weiteres Wenn…Dann…Sonst…-Feld per Klick auf den Button Regeln und dann auf den entsprechenden Eintrag ein. Vergleichen Sie dieses Mal mit der Anrede „Herr“ und tragen im Feld Dann den Text „r Herr“ ein.
- Schalten Sie erneut in die Feldansicht um und verfahren wie oben beschrieben. Setzen Sie den Titel und den Nachnamen ein und sorgen dafür, dass das Leerzeichen danach beim Titel eingefügt wird.
- Als letzten Punkt wird ein weiteres Wenn…Dann…Sonst-Feld im Anschluss eingefügt, in dem auf die Anrede „Firma“ geprüft und im Ja-Fall der Text „ Damen und Herren“ ausgegeben wird. Hier sind keine weiteren Aktionen nötig.
- Setzen Sie am Ende der Formeln das abschließende Komma.
- Die gesamte Zeile sieht nun in der Feldansicht wie folgt aus:
Sehr geehrte{ IF { MERGEFIELD Anrede } = "Frau" " Frau { MERGEFIELD Titel \f " " }{ MERGEFIELD Name}" "" }{ IF { MERGEFIELD Anrede } = "Herr" "r Herr { MERGEFIELD Titel \f " " }{ MERGEFIELD Name}" "" }{ IF { MERGEFIELD Anrede } = "Firma" " Damen und Herren" "" },
- Schalten Sie wieder in die Normalansicht und dann in die Vorschau um. Prüfen Sie, ob alles korrekt angezeigt wird.
Beachten Sie:
Möglicherweise kommen Sie auf die Idee, bereits eingefügte Felder einfach zu kopieren, wieder einzufügen und anschließend anzupassen. Das funktioniert selbstredend auch bei Feldern. Achten Sie jedoch darauf, dass Sie immer das gesamte Feld kopieren. Stellen Sie dazu den Cursor direkt vor die Klammer, halten die [Umschalt]-Taste gedrückt und betätigen einmal die Pfeiltaste nach rechts. Das ganze Feld wird markiert, einschließlich der geschweiften Klammern, wie Sie an der Farbhervorhebung sehen können. Kopieren Sie dieses Feld und fügen es an anderer Stelle wieder ein. Das spart ein wenig Zeit.
Möglicherweise kommen Sie auf die Idee, bereits eingefügte Felder einfach zu kopieren, wieder einzufügen und anschließend anzupassen. Das funktioniert selbstredend auch bei Feldern. Achten Sie jedoch darauf, dass Sie immer das gesamte Feld kopieren. Stellen Sie dazu den Cursor direkt vor die Klammer, halten die [Umschalt]-Taste gedrückt und betätigen einmal die Pfeiltaste nach rechts. Das ganze Feld wird markiert, einschließlich der geschweiften Klammern, wie Sie an der Farbhervorhebung sehen können. Kopieren Sie dieses Feld und fügen es an anderer Stelle wieder ein. Das spart ein wenig Zeit.
Da man derartige Adressblöcke und Grußzeilen des Öfteren benötigt empfiehlt es sich, diese Feldkonstruktionen als Autotexte abzuspeichern. Dadurch hat man künftig mit wenigen Mausklicks alles ohne neue Eingaben parat. Achten Sie lediglich darauf, dass die Spaltenbeschriftungen Ihrer Datenquellen immer gleich lauten (Titel, Anrede, Name etc.), da ansonsten die Felder wegen Namensungleichheiten Fehlermeldungen erzeugen.
Neben Adressblöcken und Grußzeilen sind Felder auch im Text selbst nutzbar. So soll in unserem Mahnschreiben das Rechnungsdatum, die Rechnungsnummer sowie der offene Betrag angezeigt werden. Fügen Sie dazu an passender Stelle die Felder wie oben beschrieben hinzu.
Um die Anzeige des Datums sowie des Betrages korrekt zu erhalten, müssen Sie diese Ausgaben abschließend formatieren. Dies geschieht mit Formatkennzeichen ähnlich derer aus Excel. Diese Kennzeichen geben Sie in der Klammer nach dem Datenfeldnamen ein.
Datumswerte werden mit dem einleitenden Text \@ und den in Gänsefüßchen stehenden Formatkennzeichen d für day (Tag), M für month (Monat) und y für year (Jahr) formatiert. Das M für den Monat muss dabei zwingend groß geschrieben werden, da ein kleines m für Minuten steht. Beispiel:
{ MERGEFIELD ReDatum \@ "dd. MMMM yyyy" } ergibt ein Datum im Format 18. Juni 2019
Sollen Zahlenwerte formatiert werden, muss dies mit dem Text \# eingeleitet werden. Anschließend folgen wieder in Gänsefüßchen die Formatcodes 0 (Zahl, die immer angezeigt wird, auch wenn sie eine führende oder abschließende 0 ist) oder # (Zahl, die nur angezeigt wird, wenn sie führend oder abschließend und ungleich 0; ansonsten wird sie ebenfalls angezeigt, auch wenn sie 0 ist). Zusätzlich geben Sie das Komma zur Definition der anzuzeigenden Nachkommastellen, einen Tausenderpunkt und ggf. das Währungssymbol ein. Das folgende Beispiel zeigt Zahlen mit zwei Nachkommastellen, einem Tausenderpunkt und dem Eurosymbol an.
{ MERGEFIELD Fehlbetrag \# "#.##0,00 €" } ergibt den Betrag im Format 1.288,35 €
Nachdem Sie das Hauptdokument fertiggestellt und überprüft haben, erfolgt nun die Ausgabe der eigentlichen Serienbriefe. Das geschieht über den Button Fertig stellen und zusammenführen.
Beachten Sie
Das Hauptdokument dient der Erstellung der Briefe, ähnlich einer Vorlage. Auch wenn der Brief bei eingeschalteter Vorschau bereits vollständig und korrekt erscheint, wird dieser nicht direkt gedruckt. Ansonsten müssten Sie für jeden Brief jeweils den nächsten Datensatz wählen und alle Briefe einzeln zum Drucker schicken. Statt dessen weisen wir Word an, den Brief entsprechend der Anzahl der Datensätze zu duplizieren und mit den individuellen Daten zu versehen. Das Ergebnis daraus wird dann ausgedruckt.
Das Hauptdokument dient der Erstellung der Briefe, ähnlich einer Vorlage. Auch wenn der Brief bei eingeschalteter Vorschau bereits vollständig und korrekt erscheint, wird dieser nicht direkt gedruckt. Ansonsten müssten Sie für jeden Brief jeweils den nächsten Datensatz wählen und alle Briefe einzeln zum Drucker schicken. Statt dessen weisen wir Word an, den Brief entsprechend der Anzahl der Datensätze zu duplizieren und mit den individuellen Daten zu versehen. Das Ergebnis daraus wird dann ausgedruckt.
Wählen Sie Dokumente drucken…, um die Serienbriefe direkt auf einem Drucker auszugeben. Vor dem Druck können Sie noch die auszugebenden Datensätze festlegen.
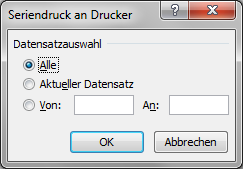
Alternativ geben Sie mit Einzelne Dokumente bearbeiten… alle Serienbriefe nacheinander in ein neues Word-Dokument aus. Die Briefe stehen danach im Dokument jeweils durch einen Abschnittwechsel getrennt hintereinander. Dadurch haben Sie die Möglichkeit, vor dem Druck nochmals die Seiten zu überprüfen. Auch hier besteht die Möglichkeit der Selektion der auszugebenden Datensätze.
Als letzte Möglichkeit bietet sich die Ausgabe in Form von Mails an. Wählen Sie dazu den Eintrag E-Mail-Nachrichten senden…. Im sich öffnenden Dialog legen Sie das Feld fest, in dem die Mailadresse zu finden ist. Außerdem schreiben Sie den Betreff des Mails. Ein personalisierter Betreff ist leider nicht möglich. Nach Auswahl der Datensätze werden die Mails erstellt und an das installierte Outlook übergeben.
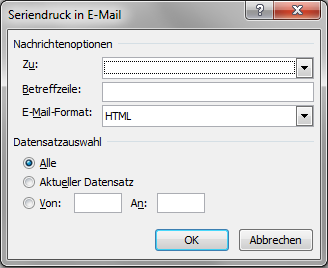
Um auch die Mails vor dem Versand nochmals kontrollieren zu können stellen Sie Outlook auf Offline um, damit die Mails nicht direkt versandt werden.
In diesem Workshop haben Sie gesehen, dass es kein Hexenwerk ist, die Serienbrieffunktion von Word sinnvoll zu nutzen. In weiteren Teilen zum Thema erfahren Sie mehr über die Nutzung dieser Funktionalität.
Schauen Sie also einfach bei Gelegenheit wieder rein. Es lohnt sich.